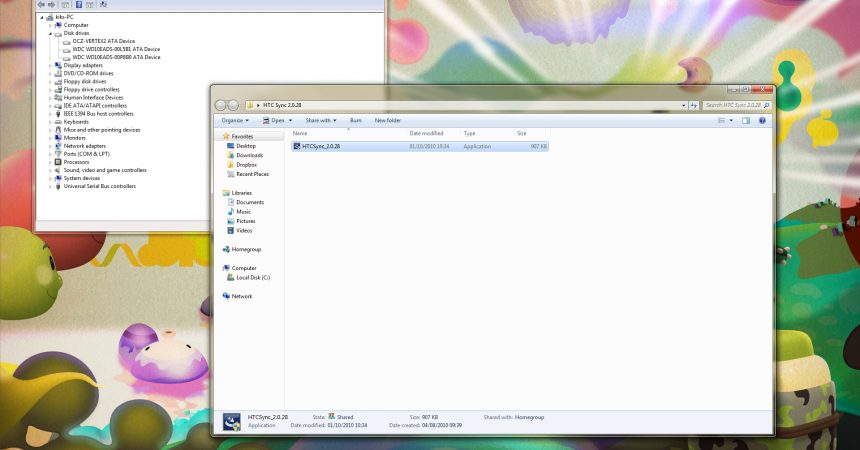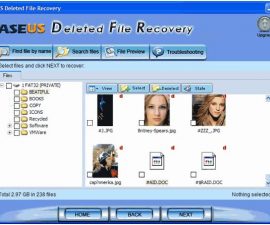Kako lahko namestite aplikacijo Android na kartico SD
Uporabniki Android imajo običajno težave z zmanjkanjem vesolja. Tako vam lahko ta vodič pomaga pri tej težavi z učenjem, kako namestiti aplikacijo Android na kartico SD namesto v pomnilnik telefona.
Google je uporabnikom Android omogočil namestitev aplikacij na kartico SD v novi različici Android 2.2 (Froyo).
To prihrani veliko prostora za naprave, ki nimajo dovolj notranjega pomnilnika. Na žalost je ta možnost na voljo le v novejši različici. Druge starejše različice niso bile posodobljene, da bi lahko izvedle to dejanje.
Obstajajo celo časi, ko jih določena aplikacija ne podpira v celoti. Poleg tega jih morda nikoli ni bilo posodobljeno in razvijalec se odloči, da to zapusti. Ne glede na razlog, ki je razlog, to pušča uporabnik razočarani, še posebej, ko prostor zmanjka.
Na srečo lahko to težavo rešite s pomočjo tega vaja. Aplikacije lahko zdaj namestite neposredno na kartico SD. Poleg tega vam ni treba namestiti ali omogočiti aplikacije App2SD. Korenine tudi niso potrebne. Poleg tega je proces reverzibilen.
Vse, kar potrebujete, je na vaš računalnik nameščen komplet za razvoj programske opreme ali SDK za Android.
Namestite aplikacijo Android v vadnico s SD kartico
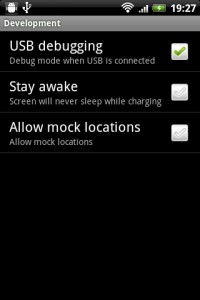
-
Debug USB
Prva stvar je, da v napravo dovolite napravo USB Debugging. To omogoča prenos podatkov v računalnik ali podatke v računalnik. V telefonu odprite meni »Nastavitve« in pojdite na »Aplikacije« in »Razvoj«. Nato izberite »Debugging USB«.
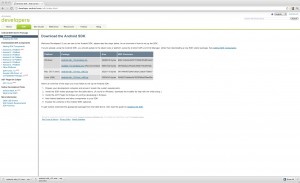
-
Prenesite SDK za Android
Namestite Android SDK tako, da greste na https://developer.android.com/sdk/index.html. Nato izberite različico po vaši izbiri ali poseben operacijski sistem, ki ima vaš Android. Po namestitvi odprite mapo za prenos, v katero ste shranili program.
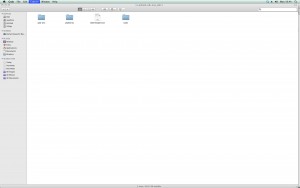
-
Namesti SDK
Datoteka, ki jo iščete, je datoteka, če uporabljate Windows. Namesti ta SDK z dvojnim klikom na to. Poleg tega se za Linux ali OSX ta datoteka prikaže kot zipirana mapa. Vse kar morate storiti je, da ga odklenete.

-
Posodobitev (Windows) Gonilniki
Potrebno je posodobiti gonilnike, še posebej, če uporabljate Windows. Nato povežite telefon z računalnikom, vendar kartico SD ne namestite. Pozvani boste, da namestite nove gonilnike.
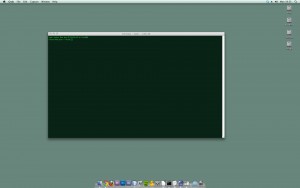
-
Odpiranje terminala / ukazne vrstice
Potrebujete odpiranje ukazne vrstice ali terminala. Če uporabljate Windows, preprosto pritisnite gumb »Start«, »Zaženi« in vnesite »cmd«. Če uporabljate OSX, po drugi strani odprite mapo »Utilities«. In nazadnje, če uporabljate Linux, bo na seznamu aplikacij.
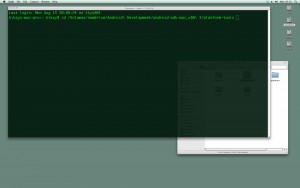
-
Pojdi na SDK
Naslednji korak je, da odprete imenik, kjer boste našli SDK. Nato vnesite »cd«, ki je kratek za spremembo imenika in lokacijo SDK. To bo nekako videti tako: 'cd Android Development / android-sdk-mac_x86 / platformna orodja'. Ker bo za Windows to izgledalo: 'cd' Uporabniki / YourUserName / Prenosi / AndroidSDK / platformna orodja '
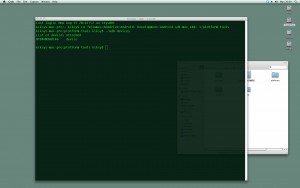
-
Preizkusite ADB
Povežite napravo nazaj na USB. Če želite preveriti, ali je to storjeno pravilno, vnesite 'adb devices' ali v OSX './adb devices'. Na ta način se prikaže seznam vašega modela telefona. To vas bo vprašalo, če niste v pravilnem imeniku, ko vidite ta stavek 'adb command not found'.
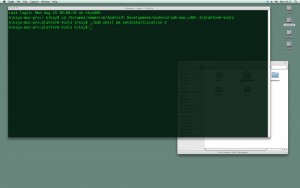
-
Namestite napravo na kartico SD
Vnesite »lupino adb pm setInstallLocation 2« ali za OSX, './adb/. Pozval vas bo, da se vrnete po kratkem premoru. Postopek je končan. Vaše aplikacije bodo zdaj nameščene na kartici SD. Kartica bo tudi vaš privzeti pomnilnik.
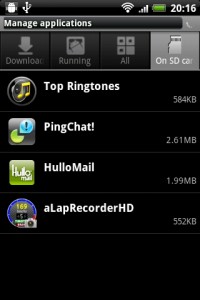
-
Obstoječe aplikacije
Vseeno pa bodo še vedno aplikacije, ki so že nameščene v pomnilnik telefona. Niso samodejno premaknjeni. Za aplikacije, kot so te, jih boste morali odstraniti in jih znova namestiti, še posebej, če ne podpirajo App2SD. Če želite aplikacije vrniti v notranji pomnilnik, jih preprosto premaknite s kartice SD nazaj v notranji pomnilnik.
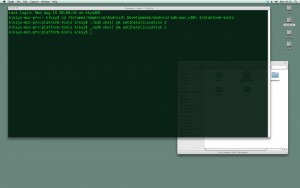
-
Povratne spremembe
Preobrat je enostaven. Samo še enkrat sledite korakom. Vendar namesto da vnesete "adb shell pm setInstallLocation 2", zamenjajte z 'adb shell setInstallLocation 1'. Vendar to ne bo namestil aplikacij nazaj v notranji pomnilnik. To lahko storite ročno.
Imate vprašanje ali želite deliti svoje izkušnje v aplikaciji Namesti aplikacijo Android na kartico SD?
To lahko storite v spodnjem razdelku komentarja
EP
[embedyt] https://www.youtube.com/watch?v=urpQPFQp5bM[/embedyt]